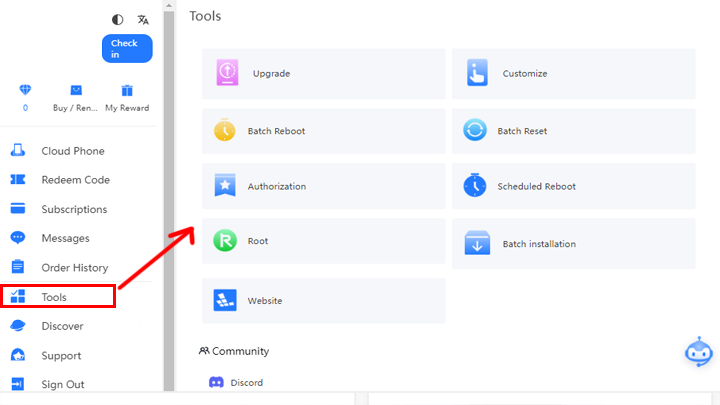Explore 4 Google Play Emulators for PC: Elevate Your Android Gaming Experience
Top 4 Recommended Google Play Game Emulators for PC
In today's science and technology field, Android emulator is more and more widely used, and its importance cannot be ignored. The Android emulator is a critical tool for developers. It provides a platform to simulate the running environment of Android devices on personal computers, so that developers can more easily and efficiently develop, test and debug applications. For the average user, the Android emulator is also important. It provides a way for users to experience Android apps on their computers, especially those that are limited by screen size or performance on their phones. Users can enjoy better visual effects and ease of operation on a larger screen, and they bring more choice and convenience to users and developers.
How to get an emulator for PC?
However, to be clear, these emulators are dependent on the Google Play Store for proper functioning and full function. Google Play Store, as the main source of Android emulator for PC, provides rich application resources and update services. When using these emulators, users need to ensure that they have a valid Google account and maintain a good Internet connection in order to be able to access and download the required applications smoothly.
In short, Android Emulator for PC plays an important role in both software development and user experience, and its tight integration with the Google Play Store ensures functional integrity and app richness.
Redfinger
As a popular Google Play game emulator for PC, Redfinger cloud phone enables a 24/7 gaming experience and device emulation with a 100% native Android emulator on the cloud server. It also can be used for live streaming and interactive entertainment, social media marketing, smart hosting, private mobile phones, and more. Our cloud server covers regions including the United States, Taiwan, Singapore, and Thailand.
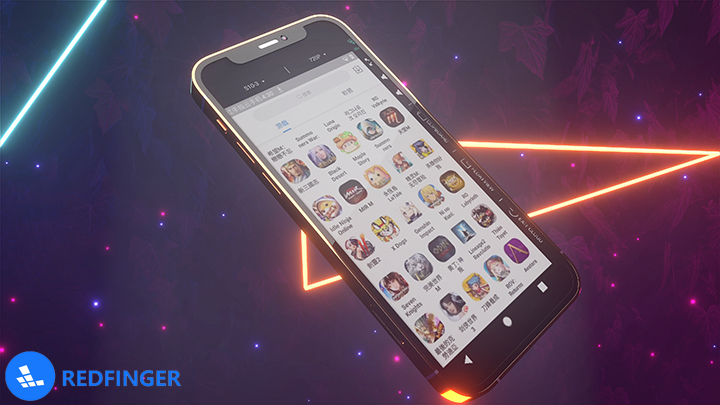
A cloud-based service centered on virtual ARM technology
Redfinger provides you with a 100% native Android operating system and cloud technology that allows you to multi-task with no hardware limitations or disruptions to your phone's operation.
Choose Redfinger as your cloud phone to be with you 24/7
Compatible with Windows, Android, macOS and iOS devices. Adaptable to various hardware configurations and software systems for timely data synchronization. Let you never have to worry about the interruption of your game or work due to external factors such as network disconnection, power outage, shutdown or lack of memory. Enjoy smooth gaming and workflow perfectly.100% protection of your data and privacy security.
Multiple Cloud Phone Management
Redfinger allows you to purchase and run multiple virtual devices simultaneously within the same account. Leverage your cloud phones for business or personal needs. All apps can be up and running in seconds, saving you time switching between platforms.

UgPhone
UgPhone is a Google Play emulator for PC. Since its launch, it has continuously improved and perfected, gradually accumulating a certain user group. First of all, it has excellent graphics processing capabilities, which can present high-quality game pictures and bring players an immersive visual enjoyment. Secondly, in terms of game operation, UgPhone's response to game control is more sensitive, which greatly improves the player's operation experience in the game. In addition, UgPhone also provides a rich set of options to meet the personalized needs of users, giving users more freedom to choose during use.
In addition, it deserves praise for its stability. Whether it is running lightweight small casual games or heavy 3D masterpieces, it can run smoothly, and supports keyboard and mouse operation and gamepad connection functions. This allows players to enjoy great games on mobile devices using this Play Store emulator for PC.
However, it can be relatively complex during the installation process and is not very friendly to novice users. Second, it takes up more system resources when it is run. These are all areas that need attention and improvement.

LDCloud
LDCloud is a Google Play emulator for PC platforms. After continuous research and development and improvement, it has become one of the products that have attracted much attention in the market. Its advantage is that it is efficient in resource utilization and can run all kinds of games smoothly even on low configuration computers. At the same time, LDCloud also has excellent multitasking capabilities, and users can easily run multiple games at the same time without worrying about performance issues. In addition, LDCloud, as a Google Play Store emulator for PC, is equipped with a reliable security protection mechanism, which is excellent in ensuring the safety of users.
However, the compatibility of some niche games still needs to be improved, and the interface design is relatively simple and may lack some personalized elements. It needs to further improve these aspects in future versions to meet the higher-level requirements of a wider group of players for the functionality and experience of the Google Play emulator for PC.
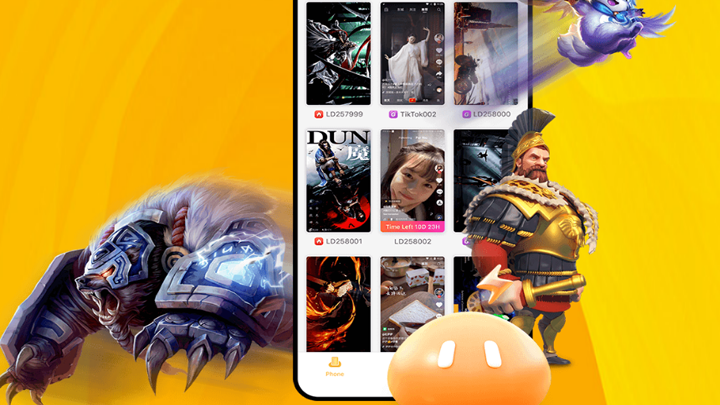
FIt Cloud
Fit Cloud is a popular Google Play emulator for PC users, which has gained a lot of attention in the market. With the continuous progress of science and technology and the improvement of user needs, Fit Cloud continuously optimizes performance and functions in the development process to meet users' high requirements for game simulators. In addition to fast startup speed and excellent customer support, Fit Cloud, as a Play Store emulator for PC, also has excellent compatibility and is outstanding in automatically adapting screens of different resolutions, bringing more delicate and clear visual effects to players.
In addition, the emulator also provides a rich variety of game resources and supports a variety of operation modes and controller connections, so that players can choose the most comfortable and convenient operation mode according to their personal preferences. However, some functions may not be intuitive and take some time for users to get familiar with. At the same time, there may be a certain number of advertising pushes that will affect some user experience. Nevertheless, in terms of overall performance, Fit Cloud, as a Google Play emulator for PC, is still a highly favored game simulator product that is worth looking forward to further improvement and development.
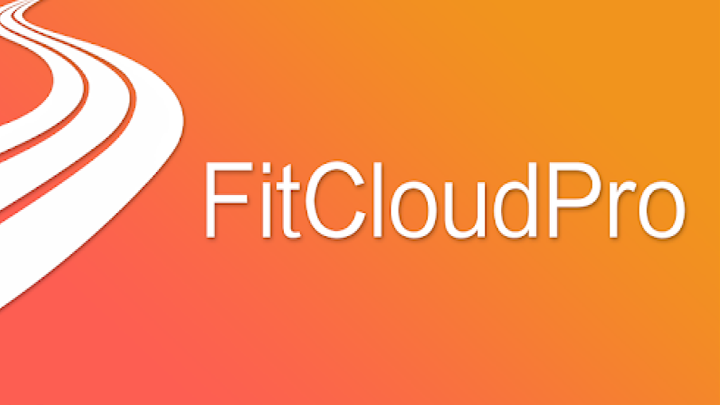
The above four Google Play game emulators each have their own characteristics, users can choose according to their needs and computer configuration for their own simulator. For example, some simulators perform well in graphics performance, which is suitable for players who want high-definition games; Others focus on system stability and compatibility, and are more reliable when running large games.
How to get a Redfinger cloud phone to enhance your gaming and app experience?
Step 1: Download Redfinger client or sign up for free
- Android device users.
You can download the official Android installer (APK file) directly by visiting the official Redfinger website. This will ensure that you are getting the latest and safest version. Once downloaded, follow the instructions to install it on your device.
Also, if you are more used to using the App Store, you can go to Google Play Store and search for "Redfinger", download the official Redfinger app from there and open it directly after installation. - Windows computer users.
For Windows users, Redfinger provides a special desktop client. Visit the "Download Center" on Redfinger's website, find the link to download the client for Windows, click to download and install it on your computer. The installation process is simple and intuitive, and you can log in to your Redfinger account to enjoy the service once it is completed. - macOS or iOS device users.
Although Redfinger does not directly provide standalone applications for these two operating systems, you can fully utilize Redfinger's services through your web browser. Simply open any web browser, visit the official Redfinger website, and click the "Login" or "Register" button at the top of the page. Enter the necessary information to complete the registration process, or just log in your existing Redfinger account.
Then, you can seamlessly access Redfinger's cloud mobile service on your Apple computer or iPhone/iPad through your browser.
The above steps ensure that no matter what device you are using, you will be able to start using your Redfinger Cloud Phone easily and quickly and enjoy the convenience and efficiency it brings.
Step 2: Launch the Redfinger cloud phone
- Once you have successfully logged in, click on the blue plus icon (common to all platforms) in the upper right corner of the interface to start creating your exclusive virtual device.
- Personalize the configuration of the cloud phone, including the number of CPU cores, memory capacity, etc., to match your usage needs. Some advanced configurations may require additional fees.
- Explore the "Toolbox" options to further customize your cloud phone experience with advanced features such as Root access, scheduled reboot, and more.
Step 3: Access your favorite games or applications
- After entering the virtual device, you can easily download and install your favorite games and apps through the Google Play Store or Redfinger's built-in app store.
- Redfinger also supports local file uploading; just import the APK file to install specific apps.
Once everything is ready, click on the app icon to start your game or app experience in the cloud and enjoy a smooth and hassle-free experience.

Conclusion
Users can choose their own emulator according to their needs and computer configuration. Different simulators perform differently in different situations. There are emulators for players and emulators for work. Therefore, among the many choices, users need to consider their own needs and the advantages and disadvantages of each simulator, and make a rational choice.